If you’re new to Zoho CRM, chances are you’ll need help to set up and customize the software to suit your personal and business needs.
In such a situation, you have two options. The first option is to implement Zoho CRM on your own by following this step-by-step guide.
The second option is to hire the services of our Zoho CRM expert to help you implement and customize your Zoho CRM from Scratch.
To contact our Zoho CRM expert who is also an Advanced Zoho Partner, you can book a FREE discovery call now, and we’ll be in touch with you.
However, if you’re here for all the information we have for you, you can continue reading.
Getting Started With Zoho CRM Set Up and Customization
To be able to set things up on Zoho CRM, you are expected to be the Zoho CRM administrator for your organization.
As the administrator of Zoho CRM for your organization, your responsibility is to create a reliable environment for your employees to succeed.
To maximize the benefits of CRM tools, here are some key actions you need to take:
-
Assist your employees in understanding and using the CRM tools effectively.
-
Tailor the CRM platform to align with your business requirements.
-
Create automated processes to enhance the efficiency of sales reps, enabling them to concentrate on more impactful tasks.
-
Provide various communication channels for your sales reps to engage with customers.
-
Analyze business metrics and utilize data effectively.
Zoho CRM implementation guide: step-by-step process to set up your CRM account.
In this guide, we’ll walk you through the necessary actions in implementing Zoho CRM for your business. We will cover the following:
#1. Setting up your organization account on Zoho CRM.
#2. Securing your CRM account.
#3. Managing users, roles and permissions
#4. Customizing your account
#5. Automating your business process
#6. Managing your CRM data
#7. Managing subscriptions
#1. Setting up your organization account in Zoho CRM.
As an administrator initiating the Zoho CRM implementation for your organization, your initial tasks include entering information in personal settings and establishing organization details visible to all users.
Additionally, you’ll need to define email settings within your CRM account and set up Gamescope to motivate team members with timely rewards and perks.
Here are the steps to follow when setting up your organization account in Zoho CRM.
Step 1: Individual Preferences and Personal Settings
Begin by customizing your CRM account, adjusting language and time zone settings. Additionally, include a personalized signature for your business emails sent through Zoho CRM.
Step 2: Update Company details and Organization settings
In this step, there are four configurations to make. The first is for company details, the second is for Fiscal Year, the third is for Business Hours and the fourth is for Currencies.
-
Company details: Configure your organization details by providing essential information like the company name for all business communication, country locale, time zone, and incorporate the company logo. Ensure the image file size does not exceed 10MB, and for optimal results, use an image with dimensions of 190 (width) by 65 (height) pixels.
-
Financial Year Configuration: You’ll need to establish the fiscal year for your company as this is crucial for accounting and financial statement preparation. It’s important to note that the fiscal year may differ from the calendar year. Choose the start month for your fiscal year, and the fiscal quarters will be automatically rolled up accordingly.
-
Business Hours Set up: Different teams within your organization might operate during distinct business hours and shifts across various time zones. Specify your business hours to facilitate case assignments to individuals through the case escalation rules.
Step 3: Email Settings
Set up your email account in Zoho CRM using IMAP to streamline both sales and email management in one place.
Step 4: Motivator
Enhance the enjoyment of sales activities by organizing sales contests and recognizing your team members with trophies and badges.
#2. Securing your Zoho CRM account.
When dealing with critical information such as customer data, company revenue, and stakeholder details, it’s essential to implement preventive measures to secure your accounts from unauthorized access.
In Zoho Accounts, you can establish security questions during your initial login. These questions serve as a way to recover your password and can be modified as needed. The security question applies to all Zoho services.
These security settings are in place to create a secure environment for your customers. This is very important for safeguarding customers’ personal information from potential threats on unknown and insecure networks.
To enhance security, you can specify trusted IP addresses through which users can access the CRM. This automatically restricts access for individuals using other IPs. You can add IPs for individual users, users in specific roles or groups.
Users attempting to log in from unauthorized IPs will receive an “Access denied from this IP address” alert message. This restriction applies to logins from mobile devices and tablets as well. Additionally, APIs using the user’s Authtoken will not function from disallowed IPs.
These security measures extend to all Zoho products. If you are unable to access Zoho CRM from a particular IP, such as your home office, access to other products like Zoho Mail, Zoho books, and Zoho Docs will also be restricted.
Source: Zoho
#3. Managing Zoho CRM users, roles and permissions
As you progress with the CRM account setup, your next task involves adding users and defining their roles and permissions, allowing them to perform specific tasks.
A user manages records within the organization, whether their own or shared by others. You can add users based on the edition you’ve purchased and the allowed number of user licenses.
Each user signs in with an email address and password and is assigned a role based on their hierarchical position within the organization.
Default roles like CEO and Manager are available, and you can add more roles tailored to your company’s structure, such as sales manager or sales rep, and establish a role hierarchy. Creating roles enables you to grant appropriate access levels to users based on their positions.
Profiles represent a set of permissions providing users access to tools and features. After defining user roles, you gain clarity on the actions you want them to perform within CRM.
Using this information, you can create profiles and assign them to respective users. There are two default profile permissions:
1. Administrators: Users with access to the entire system, essential for managing overall data and features in your Zoho CRM account (e.g., CEO or top management).
2. Standard Users: Users with access based on defined permissions (profiles) and roles in the organization (e.g., Sales Managers, Marketing Managers, Support Agents).
Depending on your business needs, you can control access to specific features by using the manage profile permission option. For collaborative projects or deals involving different team members, enabling data sharing rules ensures uninterrupted access to records across teams and departments.
Users, Roles, and Profiles
-
Users: Add users to your CRM account and assign roles and profiles. Note that only after adding a user can you create new profiles and roles. For the first user, the system-defined role (CEO, Manager) and profile (Administrator, Standard) can be assigned.
Source: Zoho
-
Profiles: Develop profiles outlining the access permissions for different CRM modules and features.
Source: Zoho
-
Roles: Additionally, create an organizational hierarchy by setting up roles and assigning them to users.
Source: Zoho
#4. Customizing your Zoho CRM account
Every business operates with its distinct sales, service, and marketing processes. That’s why Zoho CRM empowers you to customize the product according to your unique business needs.
As an administrator, it’s crucial to identify and list these requirements, ensuring the product is tailored to meet them effectively.
Customization involves various levels, including creating custom modules, prioritizing and organizing modules, adjusting their order to preference, modifying details in a record’s related list, crafting custom views for records, and adding new sections in modules for additional information, among other options.
The exciting part is, you can make these impactful changes effortlessly without any coding – just utilize the user-friendly customization tools within Zoho CRM.
Module Customization Process
Tailor modules to your specific needs by creating a new one or modifying an existing module. This involves adding custom fields, introducing new sections, setting field permissions, and editing field properties. The steps for creating a custom module include:
-
Naming or renaming the layout, if you’re editing an existing module.
-
Dragging and dropping required fields from the New Fields tray into the layout.
-
Editing Field Properties and configuring permissions for the fields through the Settings icon. Remove fields from the layout using the Trash icon.
-
Adding a new section in the layout to distinguish between various types of information, such as education details and professional details.
-
Switching between a single-column layout and a two-column layout for a section. Rearrange sections by moving them around.
-
Setting module permissions for different user profiles.
-
Previewing the module layout before finalizing the customization.
Arrange Modules
Adjust the module order to match your usage and preferences by dragging and dropping. Conceal modules you don’t want to see – any unselected tabs will be hidden from all users.
Customize Record Details Page
Modify the order of Related Lists (e.g., Attachments, Open Activities, Closed Activities) for records in each module. Show or hide related lists based on organizational requirements. Customize related list columns to display only the necessary details.
Customize Module Views
Personalize how you view records by sorting, categorizing, and prioritizing them according to your preference. Choose from three options:
-
List View: Sequentially view records or filter them using predefined or custom criteria.
-
Kanban View: Create a card-based view by categorizing records under different columns.
-
Canvas View: Utilize predefined templates or design your own canvas using design tools for a personalized record view.
Customize Page Layout
Tailor the content in a record page for different users using page layouts. Use the page layout editor to add, remove, or reorder actions, fields, and sections on a record’s detail page. Create dynamic layouts using conditional layout to display content based on entered field values.
Validation Rules
Set validation rules to ensure user-entered data matches specified standards before saving the record. Validation rules evaluate field data, returning True or False. Choose whether to display an alert message to the user when the condition is True or False.
Subform
Include multiple line items within the primary form by dragging and dropping a secondary form or table. Use a subform within the layout to add additional information as a separate section.
Custom Buttons and Links
Connect CRM data with external URLs, third-party applications, or other back-end services through custom links. Provide users access to external web pages or applications directly from within the CRM using custom buttons.
#5. Automating your business process through Zoho CRM
Zoho CRM is designed to simplify your entire business operation, streamlining tasks from sending welcome emails to new customers to consistent follow-ups. It even assigns scores to leads, aiding you in better prioritization.
Automation empowers you to address team or business process inefficiencies, allowing ample time to concentrate on other priorities, ultimately boosting your company’s productivity and growth.
Imagine the recruitment team at Basecode, grappling with numerous manual tasks throughout the hiring process, from receiving applications to organizing interviews and assessing test sheets.
This multifaceted process involves various teams, risking chaos or delays. Automation streamlines the process, enabling HRs to swiftly sift through applications, select suitable candidates, and devote time to crucial tasks. This ensures a faster, efficient completion of the hiring process.
Choosing the right tools for specific purposes is crucial to effectively automate daily business activities and enhance overall efficiency. Zoho CRM’s automation encompasses the following features:
Assignment Rules
Automatically assign records to specific users, streamlining processes like lead imports. For instance, assigning all 2,500 leads to James in your CRM account can be easily managed using assignment rules.
Approval Process
Automate approval processes for tasks requiring superiors’ approval, saving time and ensuring a swift response. For example, Basecode’s developers seeking managerial approval for device upgrades can utilize automated approval processes.
Workflow Rules
Automate recurring actions in your business process, such as customer follow-ups or lead status updates, reducing manual workload. For instance, setting up a workflow rule to notify the relevant manager and update lead status when high-priority leads are captured in Zoho CRM.
Blueprint
Visualize and plan the essential elements of a successful sales process through blueprints. For lead nurturing, categorize leads based on outcomes like disinterest, junk leads, or legitimate engagement, ensuring appropriate attention and clear next steps.
Schedules
Set up automated actions to execute instantly or at specified times, providing flexibility for daily, weekly, or monthly runs. Schedules also enable integration and data synchronization with third-party applications.
Actions
Automate various actions in your sales process using Zoho CRM’s action features:
-
Email Notifications: Automatically trigger email notifications associated with workflow rules (e.g., sending a welcome email when a lead is added).
-
Tasks: Assign tasks to users automatically based on predefined rules.
-
Field Updates: Dynamically update CRM fields with specific values, ensuring accurate data.
-
Webhooks: Send web notifications to third-party applications when specific events occur.
-
Custom Functions: Execute customized programming scripts for record updates in CRM or third-party applications.
Case Escalation Rules
Ensure timely task completion by setting up case escalation rules that escalate tasks to the next member in the organizational hierarchy if the assigned person is unable to complete them.
Scoring Rules
Identify records worth prioritizing and determine appropriate actions for records not progressing through the sales pipeline using scoring rules.
#6. Managing your Zoho CRM data
As an administrator, you engage in various common operations, with a focus on maintaining a clean database and implementing strategies to evaluate and enhance data quality in CRM. Your routine activities include:
-
Importing data from external sources to enrich your CRM database.
-
Exporting data or extracting data from your CRM account for analysis or external use.
-
Deduplicating database to ensure data integrity by identifying and resolving duplicate records.
-
Keyword Filtering to ensure that you only use appropriate keywords for effective data filtering.
-
Page-Level and Record-Level Navigation which allows you to navigate through pages and records to spot and manage data efficiently.
-
Executing mass operations to streamline processes, saving time and effort.
-
Managing and organizing events seamlessly within the CRM calendar.
Importing Data
Bring external data into your CRM account effortlessly. Choose between importing records assigned to you or those assigned to other users through the Import My Organization Records option.
Exporting Data
Efficiently export data in CSV format from individual CRM modules. Whether manually exporting records or requesting a data backup, the process is straightforward.
Navigate Records
Optimize navigation with page-level and record-level options. Move seamlessly from one page to another or between consecutive records using the respective navigation levels.
Advanced Filters
Refine data searches using advanced filters based on sales criteria, including activities, email status, and various other parameters.
Bulk Record Actions
Streamline record management with mass operations such as update, transfer, delete, and email. Execute these bulk actions for quick and efficient handling of records.
Organize Events with Zoho CRM Calendar
Effortlessly schedule events and calls using the Zoho CRM calendar. Establish CalDAV on iOS devices for a unified calendar experience for official and personal events. Sync events with Google Calendar and Microsoft Outlook for seamless coordination.
#7. Managing subscriptions in Zoho CRM
Users on the Free Plan can explore a 15-day trial of other editions before committing to a purchase. Below is how you can go about upgrading or downgrading your Zoho CRM subscription.
How to Upgrade or Downgrade Edition/Plan
For upgrading to any paid edition from the Free edition:
-
Navigate to the profile icon in the top-right and select Manage Subscription.
-
Click Change Edition under Subscription Details on the Payments page.
-
Choose the desired edition and click Upgrade.
-
Proceed to Upgrade and then Proceed to Pay.
-
Select the Payment Frequency (Monthly or Yearly).
-
Specify the number of user licenses needed.
-
Choose additional Storage if required.
-
Click Continue, review the purchase details, and confirm.
-
Enter payment details and complete the payment process.
Your Zoho CRM account will be successfully upgraded.
How to Upgrade Users or Add-Ons
Here’s how to manage users, individuals with login access and CRM permissions in your Zoho CRM account. You can purchase or cancel user licenses at any time.
-
Go to the profile icon in the top-right and click Manage Subscription.
-
Click Upgrade Users/Add-ons or Downgrade Users/Add-Ons on the Payments page.
Note: Deactivating a user does not cancel their license; you will be billed for purchased licenses until canceled. To upgrade users or add-ons:
How to Hide Features From the Setup Page
Tailor the setup page to meet your specific needs by hiding system-defined features and applications that you’ve added. Here’s how to hide features from the setup page:
-
Select a group and hover over the feature you wish to hide.
-
Click the More icon and choose the Hide option.
Looking for a Zoho Expert for Zoho CRM set up and Customisation?
Looking for someone to help you set up and customize Zoho CRM? We’ve got you covered!
With 16 years of experience in digital transformation and over 5 years specializing in Zoho CRM, we’re here to make your CRM journey smooth. Plus, we’re not just any partner; we’re a subsidiary of a Zoho Advanced Partner, showcasing our deep understanding of Zoho tools. Based on your unique business needs we can help you choose the best CRM tool whether it’s Zoho CRM or Zoho Bigin.
When you choose us, you’re getting a team of Zoho Experts – skilled professionals ready to tailor Zoho CRM to fit your business needs. Let’s make your CRM setup and customization hassle-free! Book a Free discovery call now.

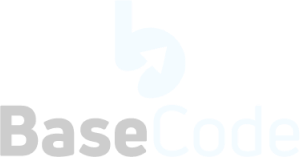

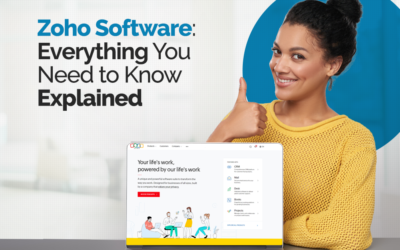
0 Comments